How to change color schemes in all slides in presentation PowerPoint
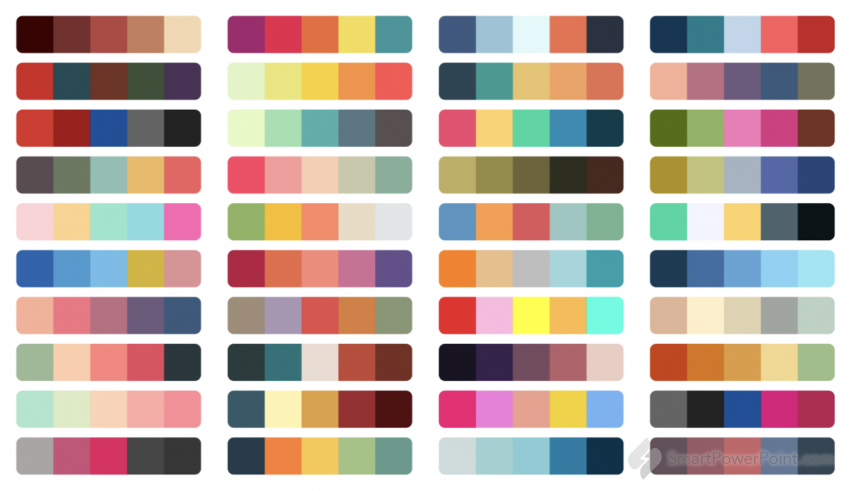
To change the color schemes in all slides of a PowerPoint presentation, you can follow these steps: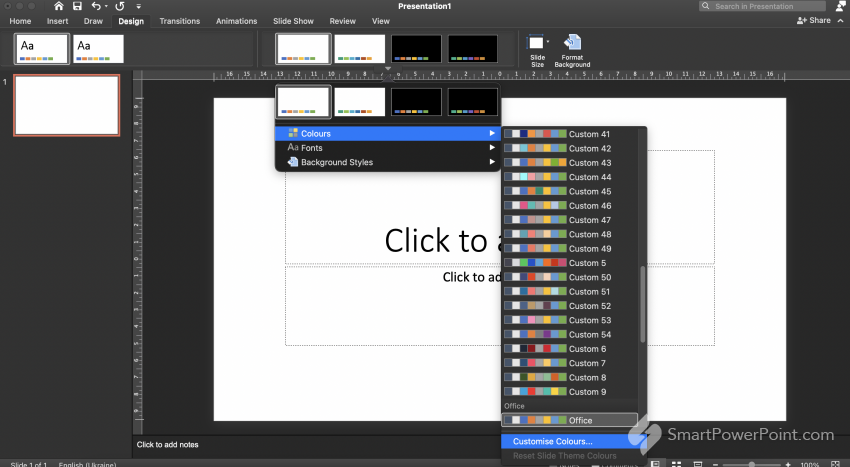 To do this, you can follow these steps:
To do this, you can follow these steps:
- Open your PowerPoint presentation.
- Click on the "Design" tab at the top of the screen.
- In the "Variants" group, click on the "Colors" drop-down menu.
- Select a color scheme that you want to use for your presentation from the list of available color schemes.
- If you want to create a custom color scheme, click on the "Create New Theme Colors" option at the bottom of the list, and then select the colors that you want to use for your presentation.
- Once you have selected a color scheme, all the slides in your presentation will be updated to use the new color scheme. If some of your slides use custom colors, you may need to update them manually.
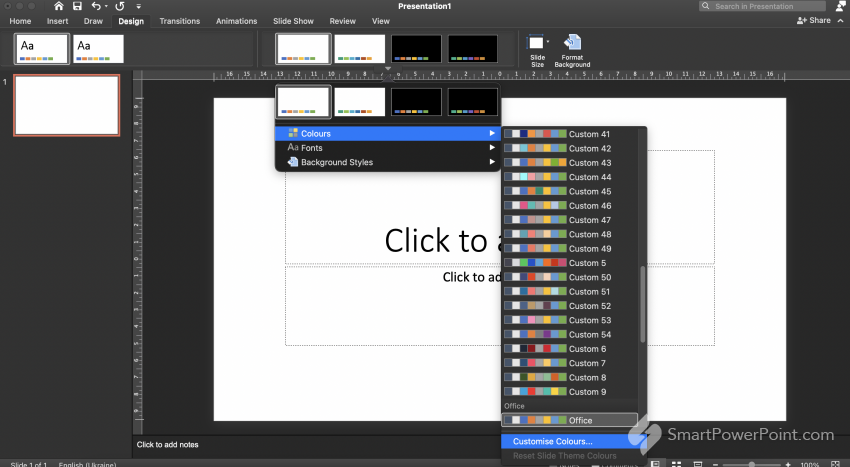 To do this, you can follow these steps:
To do this, you can follow these steps:- Go to the slide that you want to update.
- Click on the "Design" tab at the top of the screen.
- In the "Variants" group, click on the "Colors" drop-down menu.
- Select the new color scheme that you want to use for this slide.
- If you want to use custom colors for this slide, click on the "Customize Colors" option at the bottom of the list, and then select the colors that you want to use.
- Once you have updated the colors for this slide, repeat this process for all the slides in your presentation that use custom colors.
Share this article with your friends: